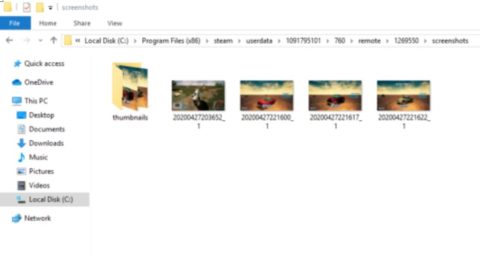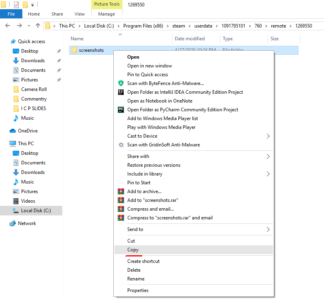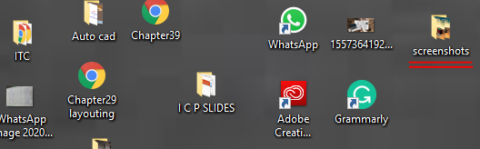Had a great game? Did you take a screenshot? If so where is this Steam screenshot stored? If you don’t have an answer to the latter part don’t worry, today I’ll show you “EXACTLY” how to access and change the steam screenshot folder in less than 2 minutes. I will also show you how to take a screenshot from steam
In case you don’t know what steam is
Steam is an online gaming platform. It enables the user to buy, install, and play a variety of games. Games and important applications on the software are updated automatically. The platform also provides “in-game voicing” and “chats” facility to users. Steam inaugurated in 2010 and is currently owned by Valve.
Now I’m going to show you ways to access and change the steam screenshot folders. There are three different ways you can do this. Do check out all the methods and let us know what worked for you.
Accessing The Steam Screenshot Folder
I have stated several methods that would do the job for you. If one way doesn’t work for you, you’ll always have an alternative.
1. First Method – Most reliable option to find steam screenshots
To see your screenshots, follow the following procedure:
- Open steam and Click on view. (shown in the screenshot below.)
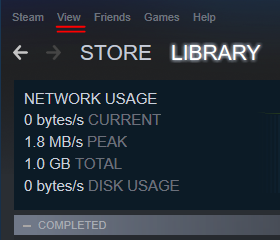
- Once you’ve clicked on view, you’ll see various options in the bar, from the options, click on the screenshot.
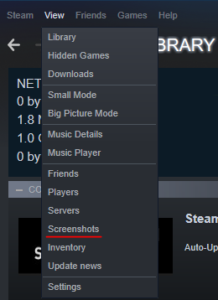
- Congratulations, you’ve reached your destination. I.e. ( the screenshot folder)
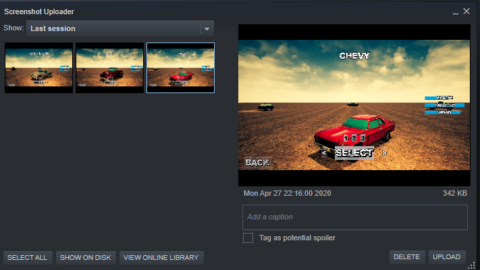
2. The second method to Acess Steam Screenshot Folder
You can also access your screenshots by locating the steam folder.
Follow the following steps to do so
- go to Local disk
C >go to program files(x86)>steam>userdata>your steamID>760>remote>1269550>screenshots (> indicates inside that folder)
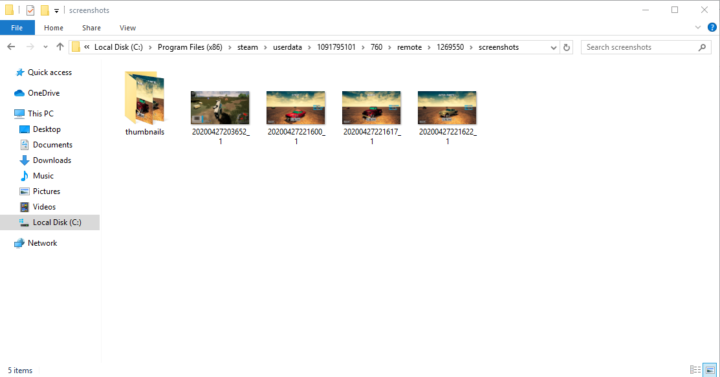
3. Third Method
Locating your screenshot through the second method can be annoying. To prevent this from happening, you can simply paste your screenshot
directly to your desktop. I’ve further elaborated through the screenshots below.
-
Right-click copy folder.
-
Underlined folder pasted onto the desktop.
As you can see I’ve pasted the screenshot folder from its previous folder to the desktop.
Change Steam Screenshot Folder Location
Follow the following steps to change the steam screenshot folder location:
- Open steam, Click view and click the settings option.
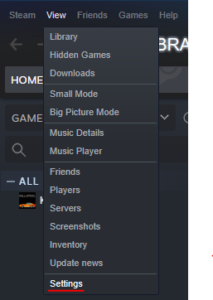
- Once you’ve opened settings, click Ingame. In the Ingame category, click the screenshot folder, select or create a folder and click ok.
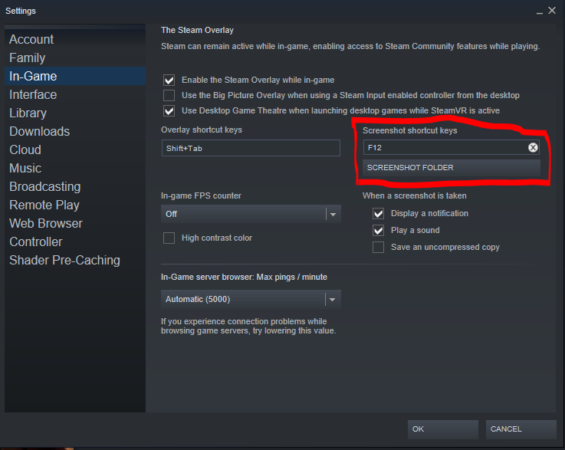
Steam overlay won’t work – Here’s How to Fix
Another problem that is often complained regarding steam is that the steam overlay does not open. The real reason behind this is that the Steam overlay feature has not been enabled. No, there’s no rocket science in enabling it! It’s pretty easy, just follow the following steps and you won’t have to worry about the problem again.
- Open steam, click the view bar and choose settings ( screenshot shared above).
- Once you’re in the settings menu, click on the in-game option. Inside the in-game option, go to the steam overlay category and enable “the steam overlay while in-game” option
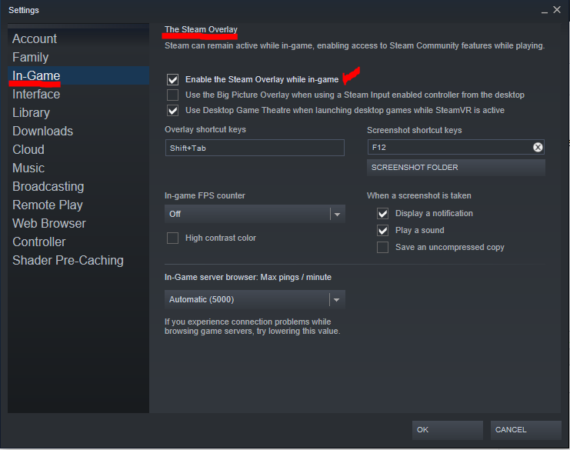
Make sure that your hard disk/drive has enough space and not a lot of burden upon it. This might cause a lag in games. Also, try to have your computer clean from any sort of malware and keep your Operating system updated.
How to Take Screenshots on steam?
Taking screenshots on steam is very simple. Just press the F12 key and the system will automatically take a screenshot. If by some means your f12 key doesn’t work, you can take an alternative path by pausing the game. And open a snipping tool to take a screenshot. In most Operating systems snipping tool is already installed, you can access it by typing the “Snipping Tool” in the windows search bar. If you don’t have a snipping tool, you can download it from here.
If you take a screenshot using the f12 key. The system will automatically save the screenshot in the folders I have specified above. However, if you use a snipping tool to take a screenshot, then you will have to specify the folder yourself.
Conclusion
Make sure to keep your windows updated with the best antivirus Softwares installed on it. Also, you might want to make optimal space available for the automatic updates of steam games and applications. Low Disk space can result in game lag. Try to have minimal operations/applications running in the background as this, too, can result in game lag.
Stay well, and stay safe!
A brief note: If you want to play your classic android games or use your general play store applications such as Whatsapp, Messenger, Pubg emulator, etc., etc then we recommend, you download Bluestacks.
Table of Contents