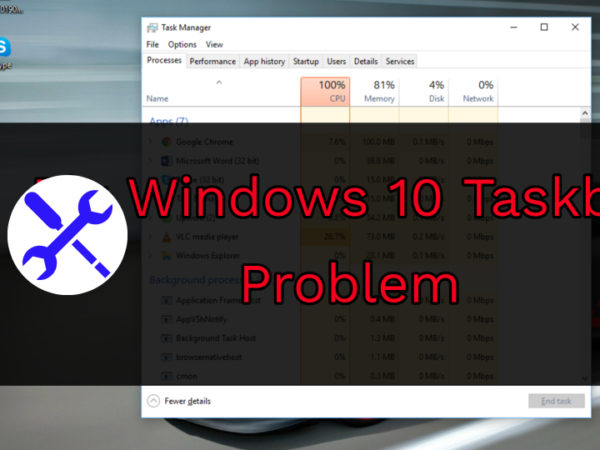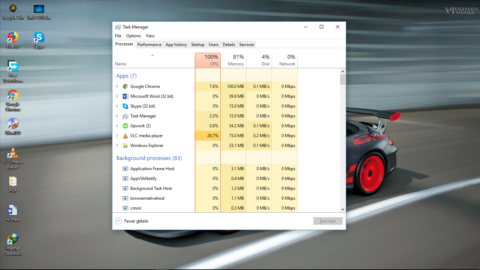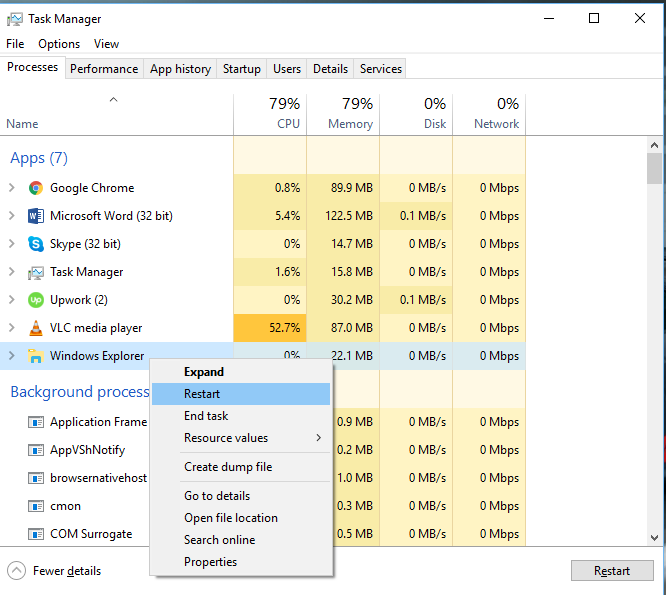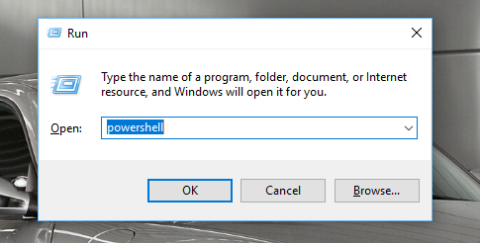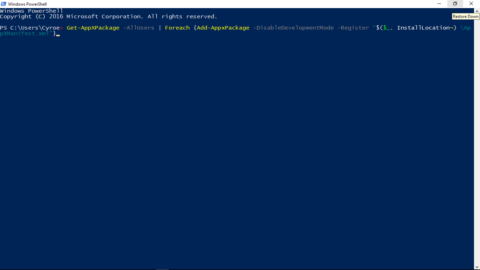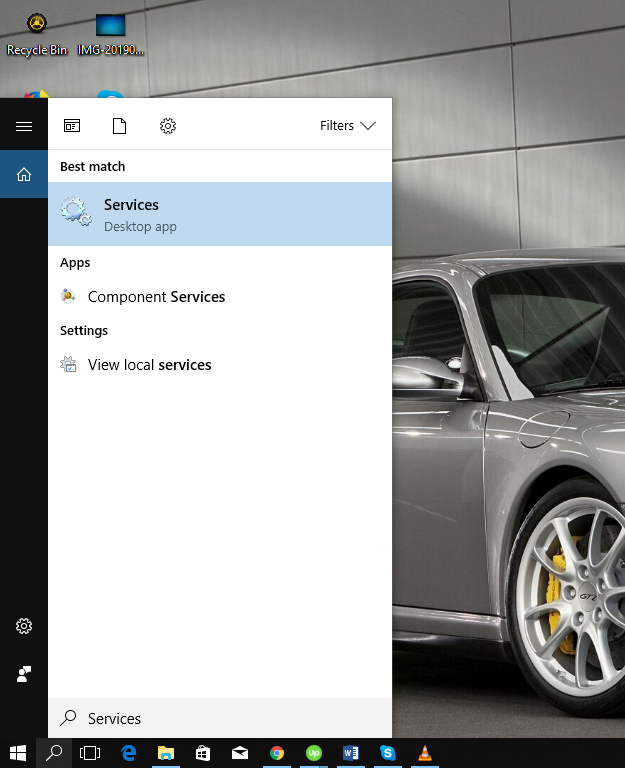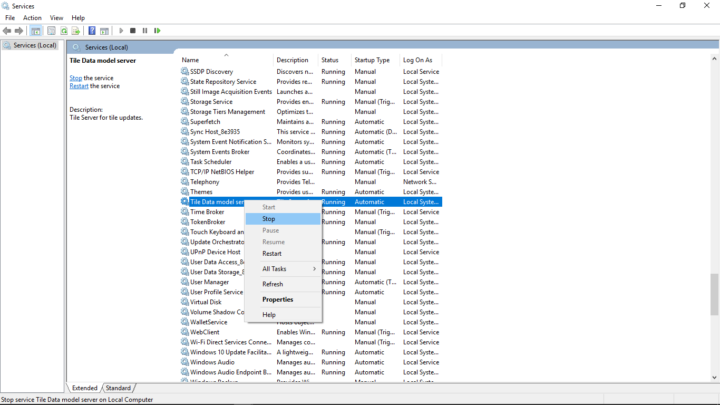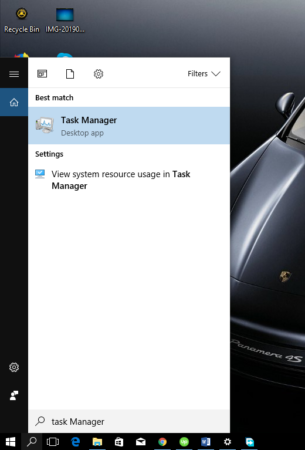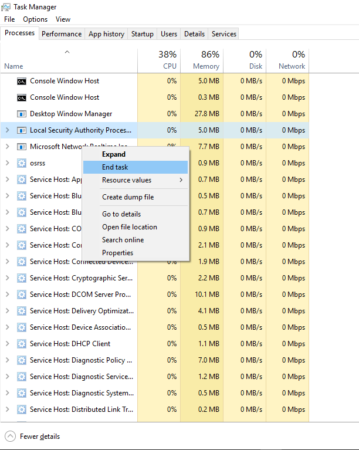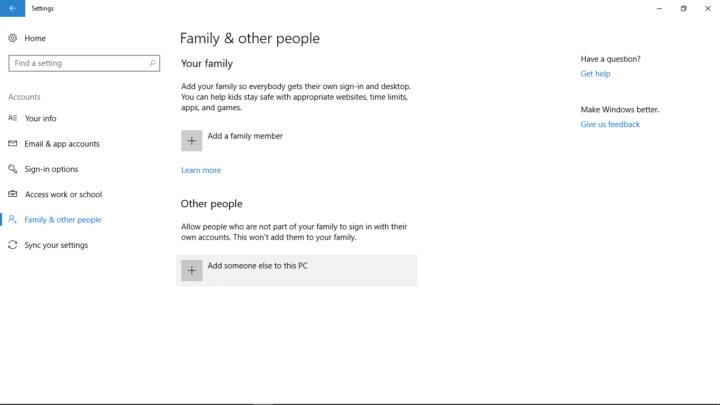Are you having problems with your Taskbar in Windows 10 PC? I know that you are currently having a hard time navigating yours through your PC. You might be thinking of removing your current OS, but it is not advisable. There are many ways you can solve your Taskbar issue on Windows 10.
Whether you have Right Click or Left click on Taskbar not working issues or Icons on Taskbar not responding issue, the methods below descbribed will fix all kinds of problems.
The following are the various ways that you use to fix your Windows 10 Taskbar problems within minutes. There are several ways we can fix this but some will work for a few people and other methods will work for some other people. So, make sure you try all the following ways to fix your Windows 10 Taskbar.
If you have any problems with the Start menu then read our two minutes tutorial about fixing Windows 10 Start menu not working.
1. Restarting Windows Explorer
Let this be the first step when you notice your Taskbar is not working. Ideally, many Windows 10 users have tried this step, and honestly, it has worked.
- Concurrently press Ctrl + Shift + Esc. This will launch the Task Manager.
- Select Processes you will see Windows Explorer, Right-click and choose Restart.
When you finish this, you will realize that your Taskbar disappears and comes back. It will go back to normal or continue not working. If it persists, you can try this other method.
2. Re-Register your Taskbar Again by Use of powershell
- This is a simple procedure when you want to resolve your Taskbar issue. Press Windows and R simultaneously and type powershell.
- When it opens, you can type the following command? Get-AppXPackage -AllUsers | For each {Add-AppxPackage -DisableDevelopmentMode -Register “$($_. InstallLocation) \AppXManifest.xml”}
- Then, go to C:/Users/name/AppData/Local/ and delete TileDataLayer folder. If you are not able to find it, then go to Services
- Select it and look for the Tile Data Model Server. Right-click and select Stop.
Go to the next procedure if it doesn’t work.
3. Close the Local Authority Process
- Go to Task Manager using the Windows 10 Menu. Or you can press Ctrl + Shift + Esc.
- Find the Local Security Authority Process and End task.
- After you end the task you a window will pop requiring you to Shut down. Tick the Abandon unsaved data and shut down.
4. Using Command Prompt to fix the Taskbar
- If your taskbar is having issues, you can restore it by use of command prompt. For those Windows 10 users, this is another method of resolving this issue.
- You can either search for command prompt or, you can press Windows+R. Then, type cmd. The command prompt windows will show up and type this command.
- DISM/Online/Cleanup-Image/RestoreHealth/Source:repairSource\install.wim
- This is another way that you can restore your Task Bar to function normally. However, it doesn’t work; you can try this other procedure.
5. Create a New User Account
- Go to Settings on your PC by pressing Windows, and I Go to Accounts.
- Then, go to Family and other People. Go to the Other People section and select Add someone else to this PC.
This will work. The taskbar will be back to normal.
6.Update your Windows and Drivers
Maybe you haven’t updated your PC for a long time hence the taskbar is not working. You can check for updates to see if the problem will be fixed. Ensure you fully update all your drivers. This is because some drivers such as Display drivers can cause a lot of issues with the normal working of your PC. This also includes working of your Taskbar.
Conclusion
When you use the above procedures to resolve your Taskbar issue then be sure they will work correctly. But you can try one at a time. Therefore, don’t be worried when your taskbar starts to fail.
Table of Contents