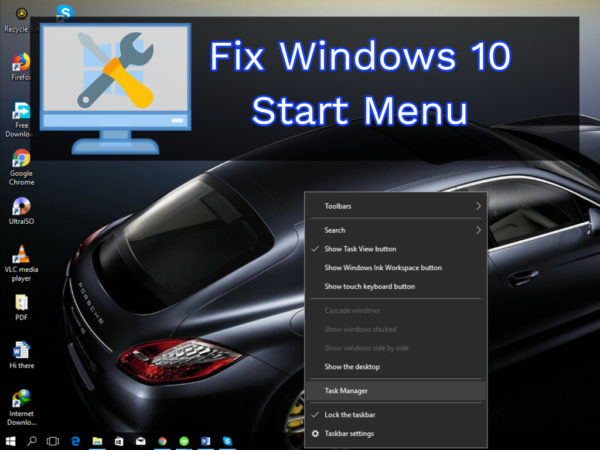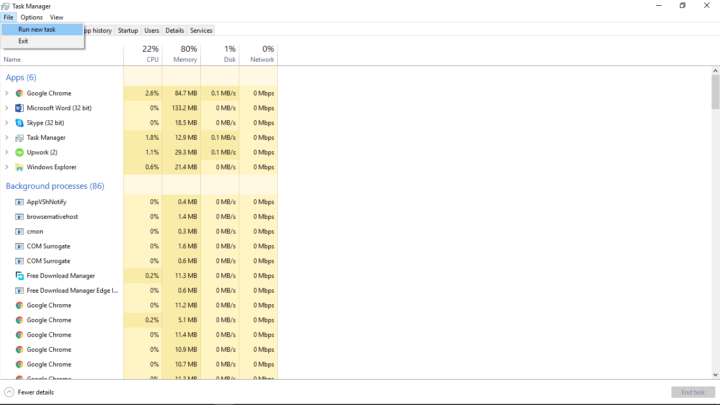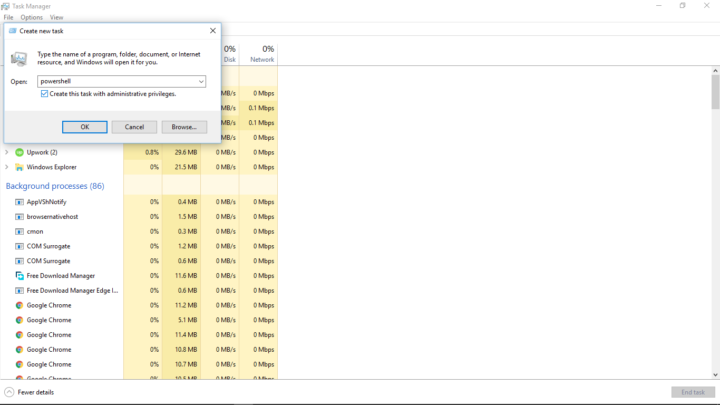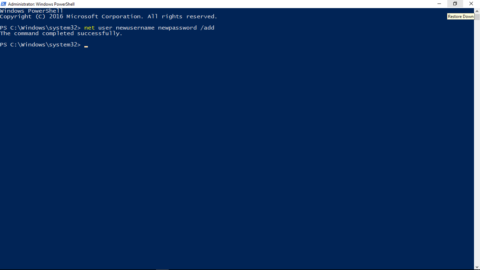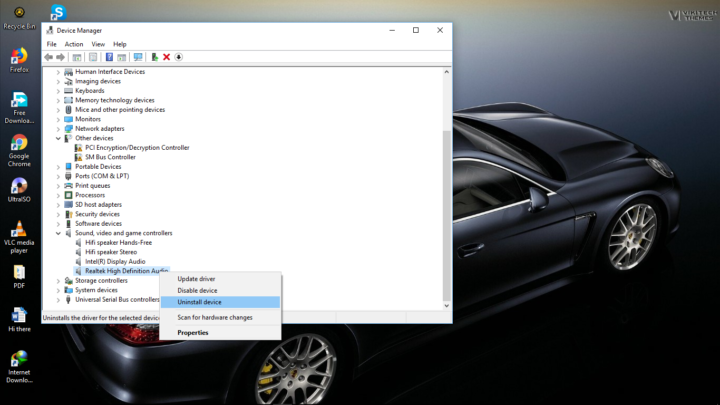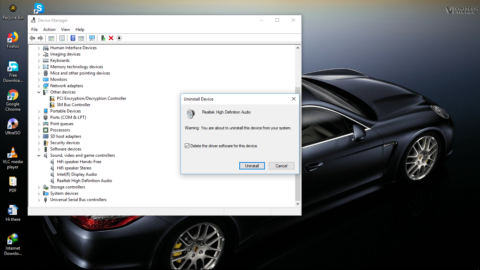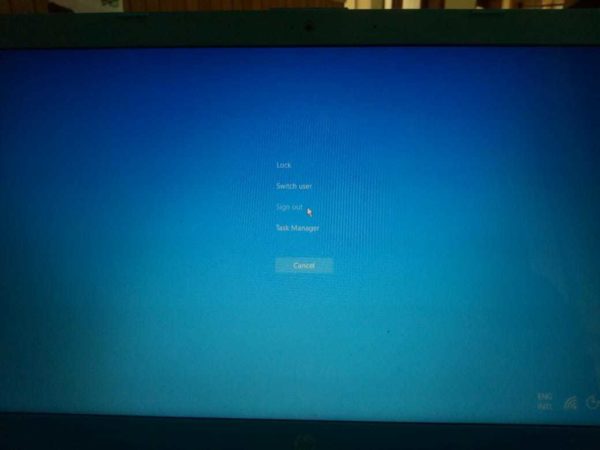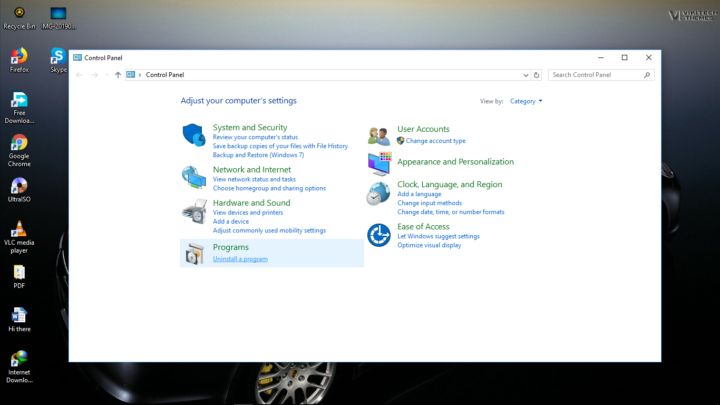In recent days many users of the Windows 10 operating system have undergone numerous challenges. But the most daunting challenge that has faced many users is when the start menu is not working. Start Menu is where you can locate the main features of Windows 10.
So, are you having this problem currently? Don’t worry because in this article I have got the solution of how to fix your start menu issue.
- For those who are interested in Audio Equalizers, we recently published a great article about it. Go check it out.
How to Fix Windows 10 Start Menu Issue on Your PC?
This issue has arisen due to recent Windows 10 update by Microsoft. But I am going to give you steps of solving your Start Menu problem. This is because it is giving you a headache.
If one of the steps doesn’t work, then don’t worry. Try the other one till you find the one that fixes your Start Menu on Your Windows 10 PC or Laptop. One of these below fixes will work for everyone in most of the cases.
-
Add a New Windows 10 User Account
- Go to the taskbar and right click it and select Task Manager.
- After you select Task Manager, click the File option and choose to Run a New task.
- After you click Run new task then input PowerShell and tick the box for creating this task with administrative privileges.
- In the powershell window input this command net user newusername newpassword /add and Enter.
After you do this, you can restart your PC and log into your new user account.
If you do this be assured that your Start Menu will start working.
2. Reinstalling Sound and Video Card Drivers
I know you are wondering how sound and video card drivers are related to your Start Menu not working. But to many users who have tried this attest that step works. After reinstalling the updated sound and video card drivers there Start Menus start working.
First, you have to have a display driver updater. This is important because it will help you remove your display card driver.
Then, press the Windows and X concurrently and select Device Manager.
After you select Device Manager double-click the Sound, Video and game controllers. Then, right-click the Realtek High Definition Audio and select Uninstall device.
Next tick in the Delete the Driver Software for this Device.
When you complete the above steps, you can Restart your Windows 10 Laptop or PC. Open your PC and update both your sound and video card, drivers.
- Login into your Account Again
To me, this is the simplest way to fix your Start Menu issue.
You need to simultaneously press Ctrl + Alt + Delete and select Sign Out.
Enter your Pin or Password then log in.
After completion check, if the issue is resolved if not you can try the above methods or this last step.
- Uninstalling Dropbox
- Sometimes Dropbox makes it challenging for Windows 10 users to navigate through their Start Menu. This is more applicable to users who have Dropbox installed in their PC.
- Begin by simultaneously pressing Windows and R. Then, enter control and enter.
- When you enter this will come.
- Select uninstall a program. Then, choose Dropbox and uninstall it when you finish Restart your PC.
Also, read our article about fixing Windows 10 taskbar not working.
The above steps are the best when your Start Menu is not working. By following them, you will be able to solve this issue. So, don’t worry if your Windows 10 Start Menu is working accordingly.
Table of Contents