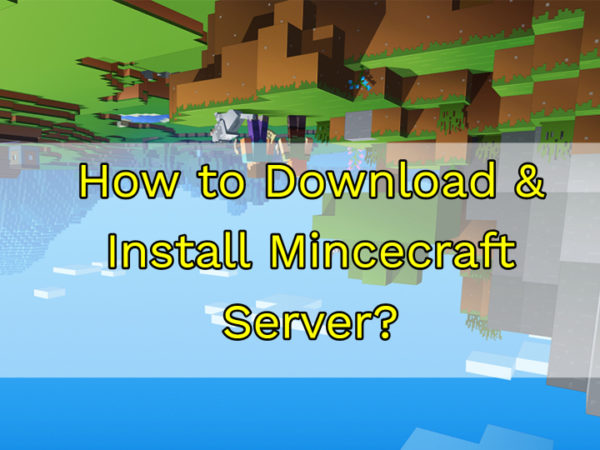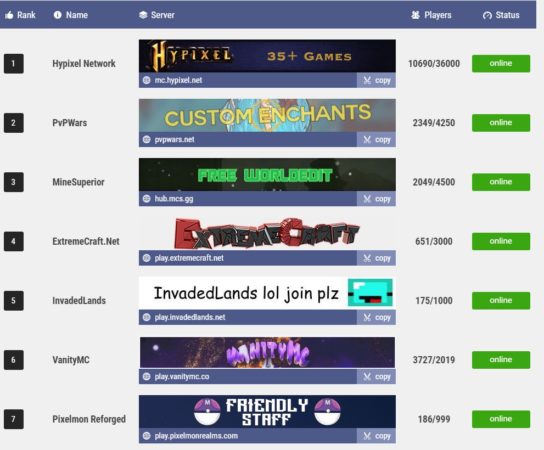Minecraft is a multi-platform game that was developed by a self-taught software engineer called Markus Persson in 2009. The game involves building structures using blocks. It is not only enjoyable but also addictive. It is popular with people of all ages. It allows players to have unlimited freedom in their gameplay.
Minecraft is a popular game for sure. It is played by millions of people and it became the selling ever PC games with over 29 million copies sold. All these people who bought Minecraft didn’t do it for anything as the game is downright enjoyable and addictive at the same time.
- Also, check our trending article about Kiss Anime.
Playing Minecraft with friends is even more exciting but you need to do more to be able to do this. If you want to play with friends and family, you have to install a server in one of the computers which will host the software for the other players to use.
How to Download a Minecraft Server for Windows 10 PC or in Mac OS?
So how exactly do you create a Minecraft server? What do you need to do to have a fully installed and working server up? All these will be answered in the course of this article.
In this tutorial article, I am going to show you step by step how to download and install a Minecraft server on Windows 10 so that you can enjoy playing the game with your friends and family. Here is a detail of what you need to make it successful.
- A computer or server with Windows installed
- 3GB of Installed RAM
- A reliable internet connection
- A good wired connection
Using a server will actually use a lot of resources on your computer. A server needs the computer to be running all the time and therefore you may incur additional power charges when you download a Minecraft server. Here is how to successfully set up a Minecraft server on your computer.
-
Download Java
Minecraft needs a Java Runtime Environment or simply Java installed for it to run. To install Java, head to the official Java website and download Java. The website will automatically recommend to you the best Java version to download according to your OS.
Run the downloaded file and restart your computer.
-
Download Minecraft Server
After successfully setting up Java, you can now download a Minecraft server. Head over to the official Minecraft website and download the most suitable server for your computer. Save the jar file to your computer.
There are a lot of other third-party websites to download from in case you encounter any problem with the official Minecraft website. Softonic is a good site to get the full Minecraft jar as it is a trusted source for legal software.
-
Set the Location for Your Server.
After downloading the Minecraft server, you need to move the jar file to a location where you will easily run it. Be sure to move it to a location where you can easily access it. You can move it to the desktop for instance. Just locate the jar file which is in the downloads folder and cut and paste to the desktop.
-
Launch the Minecraft Server
You are now ready to launch and set up your downloaded Minecraft server. Click on the jar file on your desktop and extract all the files that follow.
-
Edit The EULA
After extraction of files is complete, you can edit the EULA file that appears on the screen. Change the status of Eula=false to Eula=true.
-
Open Minecraft Again
Open Minecraft again by double-clicking on the jar file on the desktop. A prompt will appear that asks you to give Minecraft server permission to penetrate the firewall. Make sure to give it access or else the computer will block all the data that the server sends and receives.
-
Connecting the Minecraft Server
After the setup is done successfully, it is now time for you to connect the server and make sure that you can play the sandbox game without any struggles. Launch Minecraft and select the multiplayer mode. Click add server and proceed.
Enter the server details to continue. In case you don’t know your server’s IP address, you can always go here online and it will be provided for you.
-
Start Playing
You can play Minecraft on your computer. Remember that the server requires you to have unlimited bandwidth since it can consume 100mb per day.
Now that you have your server running, you can enjoy playing games with your friends and family on multiple devices.
This article is compatible with Minecraft 1.12.1 and 1.13.1 and all previous versions.
Table of Contents